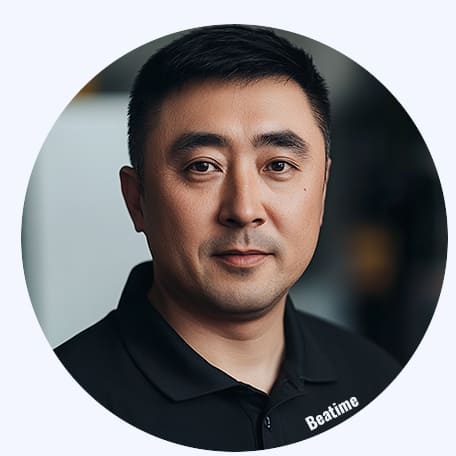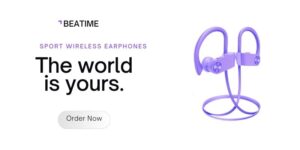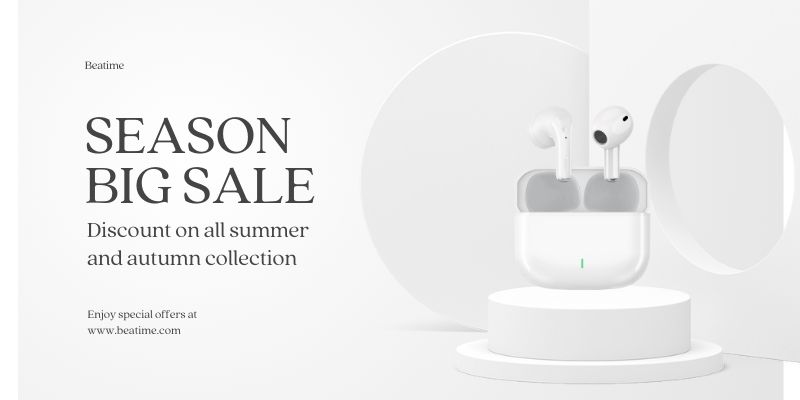
Struggling to pair your TWS earbuds1? You’re not alone. Pairing TWS earbuds can seem tricky at first, but it’s actually simple when you know the steps. In this guide, we’ll show you exactly how to pair TWS earbuds with different devices for a seamless audio experience.
To pair TWS earbuds, turn them on, activate pairing mode, and connect via Bluetooth settings. Follow these steps2 for easy connectivity.
Whether you’re using TWS earbuds for music, calls, or work, this guide will ensure you’re set up quickly and without hassle.
Table of Contents
What Are the Steps to Pair TWS Earbuds?
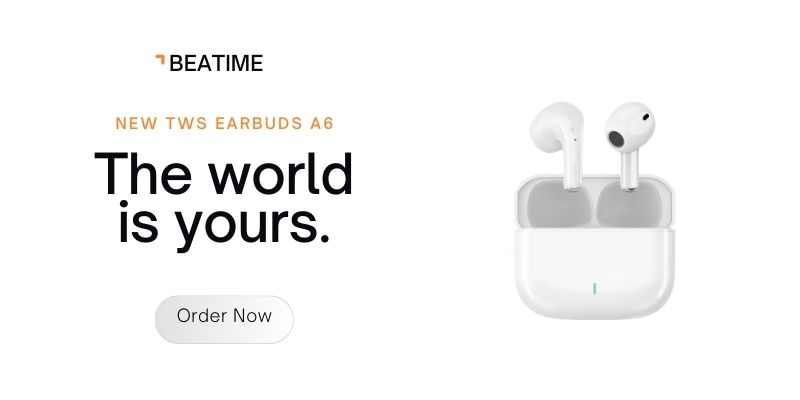
Pairing TWS earbuds is easy when you follow the right process. Most TWS earbuds have similar steps for pairing, regardless of the brand.
To pair TWS earbuds, activate pairing mode, turn on Bluetooth on your device, and select the earbuds from the available device list.
How to Pair TWS Earbuds
- Power On the TWS Earbuds:
Remove the earbuds from the charging case. They usually turn on automatically, with a blinking LED light or audio prompt confirming power. - Activate Pairing Mode:
Press and hold the pairing button on the earbuds or the charging case for 3–5 seconds. The LED will blink, indicating pairing mode. - Enable Bluetooth on Your Device:
Open the Bluetooth settings on your smartphone, laptop, or tablet, and toggle Bluetooth on. - Select Your TWS Earbuds:
Locate your earbuds in the device list and tap to pair. Some models may require confirmation via a pairing code. - Confirm Connection:
A steady LED light or audio notification signals successful pairing.
How to Pair TWS Earbuds with Specific Devices?
Pairing TWS earbuds with Android3, iPhone4, or laptops follows slightly different processes. Let’s break it down.
Connect TWS Earbuds to Android
Pairing TWS earbuds with Android devices is straightforward due to their universal Bluetooth compatibility.
Turn on Bluetooth, locate your TWS earbuds in the device list, and tap to connect.
Step-by-Step Instructions:
- Open Settings > Bluetooth.
- Toggle Bluetooth on and wait for your TWS earbuds to appear under “Available Devices.”
- Select your earbuds, and confirm pairing.
Connect TWS Earbuds to iPhone
iPhones have an intuitive Bluetooth interface, making it easy to pair TWS earbuds.
Enable Bluetooth in settings, find your TWS earbuds, and tap to pair.
Step-by-Step Instructions:
- Go to Settings > Bluetooth.
- Turn on Bluetooth (the toggle bar will turn green).
- Wait for your earbuds to appear under “Other Devices.”
- Select your TWS earbuds to pair.
Connect TWS Earbuds to Laptop
Pairing TWS earbuds with laptops is slightly different but still simple if you follow the steps.
Open Bluetooth settings, click “Add Device,” and choose your TWS earbuds.
Step-by-Step Instructions:
- Open Bluetooth settings: Start > Settings > Devices > Bluetooth.
- Click “Add Bluetooth or other devices” and select Bluetooth.
- Choose your TWS earbuds from the list and follow any prompts to complete pairing.
Why Won’t Your TWS Earbuds Pair?
Sometimes, TWS earbuds don’t pair due to minor glitches or settings issues. Identifying the cause can help resolve the problem quickly.
TWS earbuds5 may fail to pair due to outdated firmware, interference, or incorrect settings. Follow troubleshooting steps to fix them.
Common Problems and Solutions
1. Outdated Firmware
- Problem: Older firmware might not be compatible with your device.
- Solution: Update the firmware for your TWS earbuds and device.
2. Bluetooth Interference
- Problem: Nearby devices or multiple Bluetooth connections can disrupt pairing.
- Solution: Turn off Bluetooth on other devices and retry.
3. Incorrect Pairing Mode
- Problem: The earbuds might not be in pairing mode.
- Solution: Reset the TWS earbuds and activate pairing mode again.
What If Only One TWS Earbud Connects?
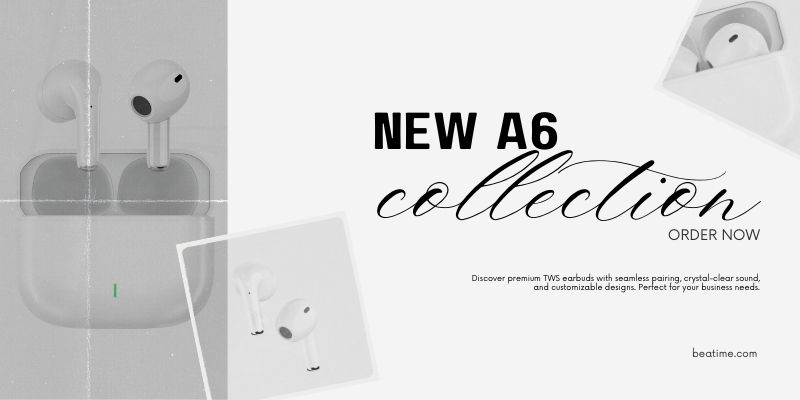
If only one TWS earbud connects, it’s likely due to syncing issues between the earbuds.
Single-earbud issues can often be resolved by resetting6 or re-syncing the earbuds.
Troubleshooting Steps
- Reset the TWS Earbuds:
Place both earbuds in the charging case, press the reset button, and start pairing again. - Check Audio Balance:
On your device, ensure the audio balance is not skewed to one side. - Re-Sync Both Earbuds:
Tap both earbuds’ touch controls simultaneously to re-sync them before pairing.
Why Choose TWS Earbuds for Your Audio Needs?
TWS earbuds offer unmatched convenience, delivering high-quality sound without the hassle of wires. Their features, such as noise cancellation, long battery life, and compact designs, make them ideal for work, travel, or fitness.
Conclusion
Pairing TWS earbuds is simple when you follow the right steps7. Whether for Android, iPhone, or laptops, ensuring proper connection guarantees the best audio experience. If you encounter pairing issues, troubleshooting and resetting the earbuds will often resolve them. With these tips, you’ll enjoy your TWS earbuds without any hassle.
Footnotes
- Comprehensive guide on TwS earbuds and their features.
- Step-by-step pairing instructions applicable to most TWs earbuds.
- Guide for pairing Tws earbuds with Android devices.
- Instructions for connecting TwS earbuds to iPhone.
- Common troubleshooting tips for pairing issues.
- Resource on resetting TWS earbuds to fix single-earbud problems.
- Detailed pairing and troubleshooting guide for Tws earbuds.